很多小伙伴在使用PPT程序对演示文稿进行编辑的过程中经常会需要对PPT中的功能进行调整,以便自己获得更好的演示文稿编辑体验。有的小伙伴想要关闭PPT程序中的硬件图形加速功能,但又不知道该在哪进行设置。其实我们仅需要在PPT界面中打开“文件”和“选项”,接着在“powerpoint选项”界面中找到高级选项,打开该选项,最后在高级设置界面中点一下勾选“禁用硬件图形加速”选项,再点一下确定选项就可以。有的小伙伴可能不清楚具体的操作办法,接下来234手游网作者就来和大家共享一下PPT幻灯片关闭硬件图形加速功能的办法。
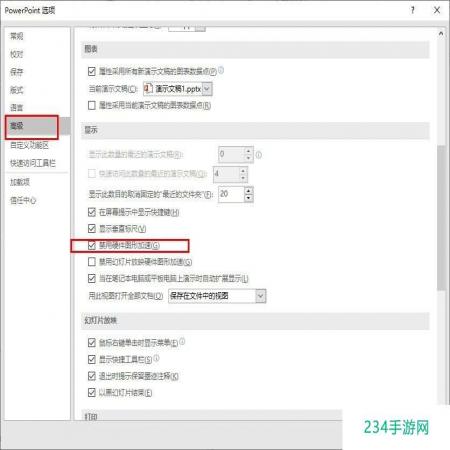
办法步骤
1、第一步,我们右键单击一个演示文稿,随后在菜单列表中找到“打开方法”选项,点一下该选项,再在弹框中点一下PowerPoint选项
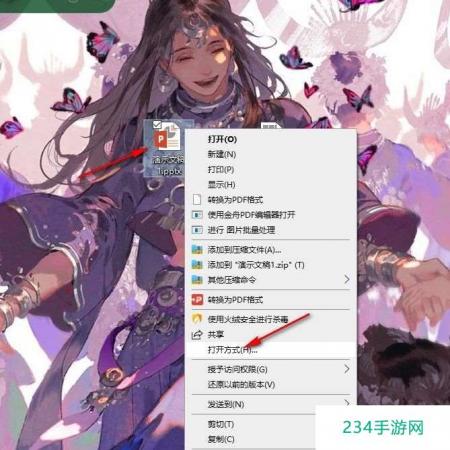
2、第二步,打开演示文稿之后,我们再在PPT界面左上角找到“文件”选项,点一下打开该选项
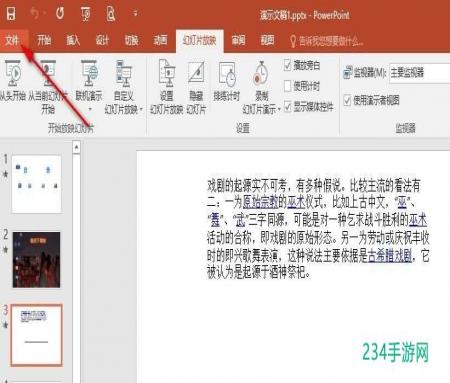
3、第三步,打开文件选项之后,我们再在文件界面的左侧列表中找到“选项”,点一下打开该选项
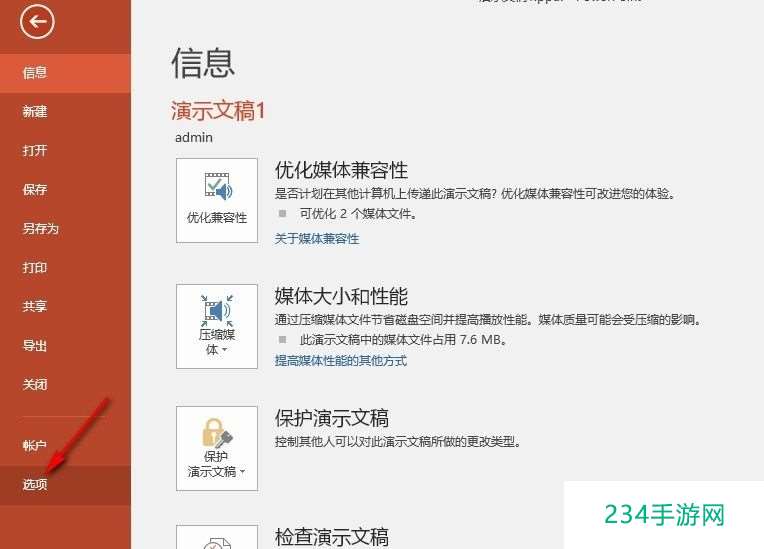
4、第四步,进入“PowerPoint选项”界面之后,我们在该界面中先找到“高级”选项,点一下打开该选项
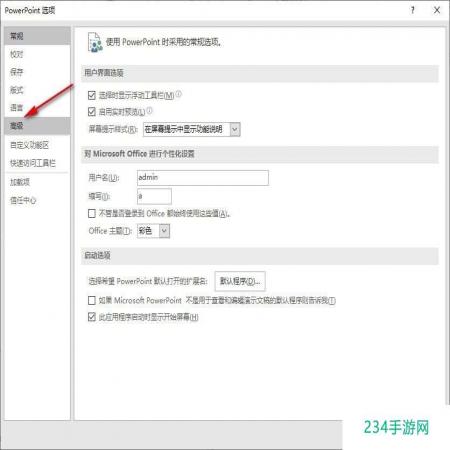
5、第五步,进入高级设置界面之后,我们在该界面中鼠标下划找到“禁用硬件图形加速”选项,点一下勾选该选项,再点一下“确定”选项就可以
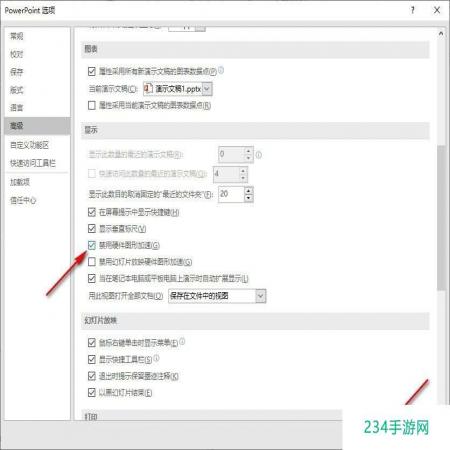
以上就是234手游网作者整理总结出的关于PPT幻灯片关闭硬件图形加速功能的办法,我们先使用PPT程序打开演示文稿,随后在PPT界面中打开“文件”选项,再打开“选项”,接着在PowerPoint选项界面中先打开“高级”选项,再点一下勾选“禁用硬件图形加速”选项就可以,感到有点意思的小伙伴快去试试吧。
教程推荐:
excel将每个数都乘以100的教程 05-01
Excel表格文档更换横纵坐标轴数据的办法 05-01
Excel表格文档将折线图另存为模板的办法 05-01
wps将文本框的线条设置为无色的教程 05-01
excel保留四位小数的教程 05-01
Excel表格文档给折线图添加边框的办法 05-01
Excel表格文档更改折线图背景透明度的办法 05-01
Excel表格文档折线图设置次坐标轴的办法 05-01
excel小数点任意移位的教程 05-01
Excel表格文档用图片填充折线图的办法 05-01