很多小伙伴在使用excel程序对表格文档进行编辑的过程中经常会需要给折线图进行边框添加。有的小伙伴不知道该在哪进行边框和边框颜色的选择,其实我们仅需要选中表格文档中的折线图,随后在工具栏中打开“格式”工具,接着在格式工具的子工具栏中找到“形状轮廓”工具,打开该工具,最后在下拉列表中直接点一下选择一个自己需要的边框颜色就可以。有的小伙伴可能不清楚具体的操作办法,接下来234手游网作者就来和大家共享一下Excel表格文档给折线图添加边框的办法。
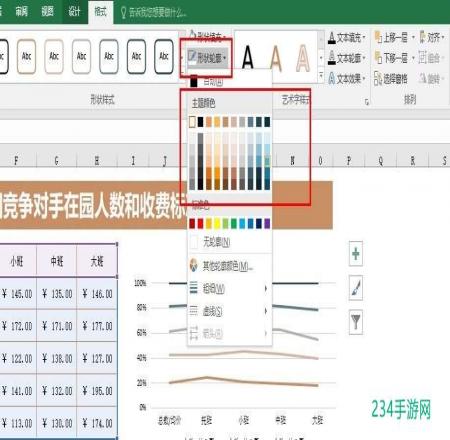
办法步骤
1、第一步,我们先右键单击桌面中的表格文档,随后在菜单列表中点一下“打开方法”选项,再在弹框中选择“Excel”选项
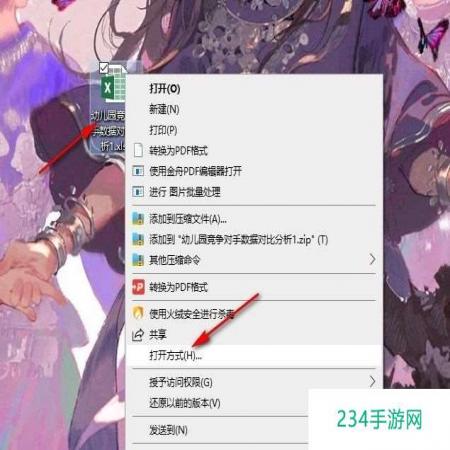
2、第二步,进入Excel编辑界面之后,我们在该界面中选中需要设置边框的折线图,随后在图表工具下点一下“格式”工具
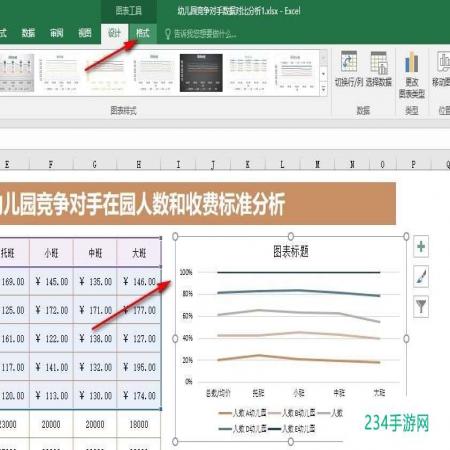
3、第三步,打开格式工具之后,在“格式”工具的子工具栏中,我们找到“形状轮廓”选项,点一下打开该选项
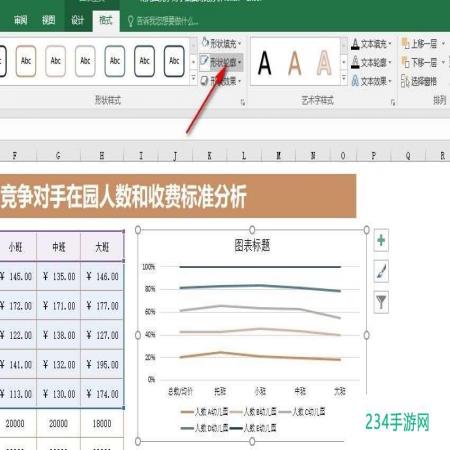
4、第四步,打开“形状轮廓”选项之后,我们再在下拉列表中找到一个自己喜欢的边框颜色,点一下选择该颜色
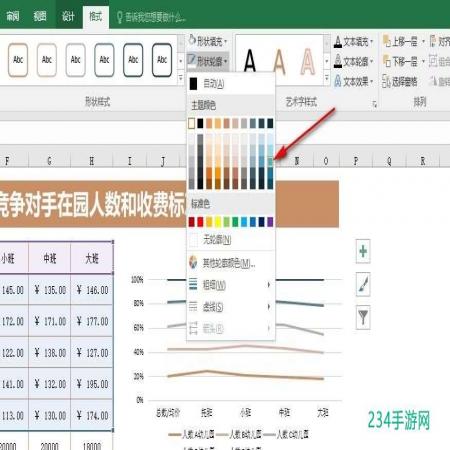
5、第五步,选择好自己喜欢的颜色之后,我们点一下表格文档的空白处就能看到添加上边框的折线图了
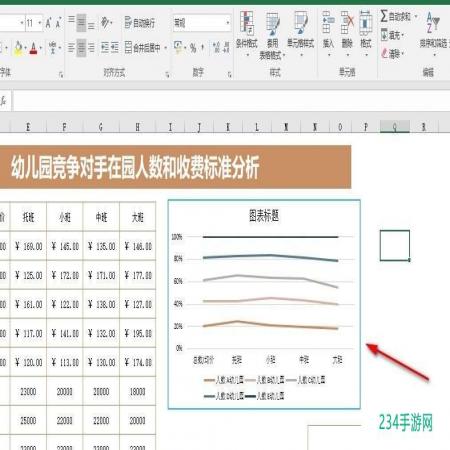
以上就是234手游网作者整理总结出的关于Excel表格文档给折线图添加边框的办法,我们在Excel程序中先选中折线图,随后打开“格式”工具,再点一下打开“形状轮廓”工具,最后在下拉列表中单击选择一个自己需要的边框线颜色就可以,感到有点意思的小伙伴快去试试吧。
教程推荐:
excel将每个数都乘以100的教程 05-01
Excel表格文档更换横纵坐标轴数据的办法 05-01
Excel表格文档将折线图另存为模板的办法 05-01
wps将文本框的线条设置为无色的教程 05-01
excel保留四位小数的教程 05-01
Excel表格文档给折线图添加边框的办法 05-01
Excel表格文档更改折线图背景透明度的办法 05-01
Excel表格文档折线图设置次坐标轴的办法 05-01
excel小数点任意移位的教程 05-01
Excel表格文档用图片填充折线图的办法 05-01